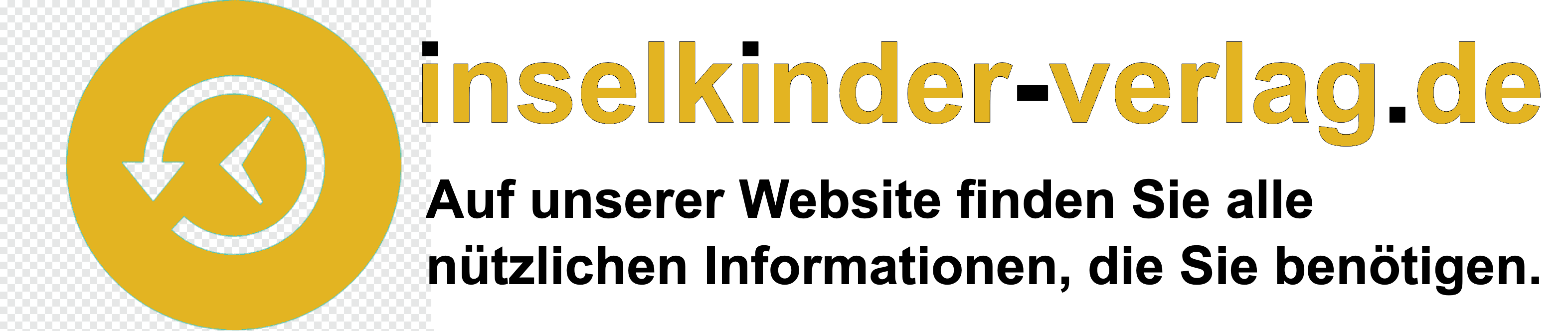How do I enable control C and Ctrl V?
Inside the elevated command prompt window, right-click the title bar and select Properties from the context menu. Step 3. In the pop-up window, tick the checkbox next to Enable Ctrl key shortcuts under the Options tab and click on OK to save changes.
How do I enable Ctrl C and Ctrl V on keyboard?
How do I enable Ctrl shortcuts? All you have to do to get copy and paste working in Windows 10 is to right-click on the command prompt's title bar, choose Properties… And then click “Enable new Ctrl key shortcuts”.

How do I enable copy and paste on my keyboard?
Select the text you want to copy and press Ctrl+C. Place your cursor where you want to paste the copied text and press Ctrl+V.
Why can’t I copy and paste anymore?
Malware or viruses can corrupt or disable the clipboard. A large clipboard history that hasn't been cleared recently can cause problems. A faulty keyboard or mouse may not allow you to copy or paste correctly. Corrupt system files or drivers can interfere with the clipboard.
Why are my control shortcut keys not working?
If the key combinations for shortcuts are not working, check if Sticky Keys are enabled on your desktop. Step 1: Open Settings from the Start menu and go to 'Ease of Access'. Step 2: Scroll down on the left menu and select Keyboard from the Interaction section. Step 3: Turn the toggle bar on for Sticky Keys.
Why is my control C and Ctrl V not working?
Enable the Ctrl + C and Ctrl + V Function in Windows 10. In some cases, the Ctrl V not working issue happens when the Ctrl key shortcuts are disabled. To fix the issue, you need to enable the Ctrl + C and Ctrl + V shortcuts.
How do I fix CTRL C and V Not working?
Why does my CTRL C and V not work? All you have to do to get copy and paste working in Windows 10 is to right-click on the command prompt's title bar, choose Properties… And then click “Enable new Ctrl key shortcuts”.
How do I fix copy and paste and copy not working?
The most common solutions are described below.
- Update Windows. Certain system glitches can result in copy-paste not working. …
- Temporarily Disable Antivirus Software. …
- Run Check Disk Utility. …
- Run rdpclip.exe. …
- System Restore. …
- Scan for Corrupt System Files. …
- Set Up a New User Profile. …
- Disable Send to Bluetooth Add-on.
How do I enable copy function?
Press Ctrl+C to copy, Ctrl+X to cut, or Ctrl+V to paste the text or picture (Windows); or press ⌘+C, ⌘+X, or ⌘+V (Mac). On Chrome, Firefox, and Chromium-based Edge, you can also use Ctrl+Shift+V and ⌘+Shift+V to paste text only (pastes text without source formatting).
How do I fix my copy and paste settings?
Set default paste options
- Go to File > Options > Advanced.
- Under Cut, copy, and paste, select the down arrow for the setting to change . Pasting within the same document When you paste content into the same document from which you copied the content. …
- Each setting has options you can set: …
- Select OK.
How do I reset my copy and paste?
7 Solutions to Fix Copy and Paste Not Working Windows 10
- Solution 1: Close Open Applications.
- Solution 2: Check Your System with System File Checker.
- Solution 3: Reset rdpclip.exe in Task Manager.
- Solution 4: Clear Your Clipboard with Command Prompt.
- Solution 5: Delete Corrupt Zone from Windows Registry.
How do I reactivate keyboard shortcuts?
Most keyboard shortcuts won't work unless you enable them on the Settings page.
- Click the Settings icon.
- Select Settings. Scroll down the General settings tab until you find the Keyboard shortcuts category.
- Click the Keyboard shortcuts on option button on the General tab.
- Click the Save Changes button.
How do I enable copy and paste in Windows 10?
How to Copy and Paste in Windows 10 Using Keyboard Shortcuts
- Select the item you want to copy. You can press the Shift key while using the arrow keys to select multiple files or chunks of text.
- Press Ctrl + C on your keyboard. …
- Go to the destination where you want to paste the item. …
- Press Ctrl + V on your keyboard.
How do you unlock the control key on a keyboard?
Recovery: Most of the time, Ctrl + Alt + Del re-sets key status to normal if this is happening. (Then press Esc to exit system screen.) Another method: You can also press stuck key: so if you clearly see that it is Ctrl which got stuck, press and release both left and right Ctrl .
How do I make Ctrl C work again?
On your keyboard, locate and press the ALT + ctrl + fn keys. This should repair the problem. If this doesn't work, double-check that the keys themselves aren't clogged with dust or other dirt by cleaning out your keyboard with a specialised keyboard cleaner.
Why is Ctrl C and V not working?
Enable the Ctrl + C and Ctrl + V Function in Windows 10. In some cases, the Ctrl V not working issue happens when the Ctrl key shortcuts are disabled. To fix the issue, you need to enable the Ctrl + C and Ctrl + V shortcuts.
How do I restore my copy and paste?
7 Solutions to Fix Copy and Paste Not Working Windows 10
- Solution 1: Close Open Applications.
- Solution 2: Check Your System with System File Checker.
- Solution 3: Reset rdpclip.exe in Task Manager.
- Solution 4: Clear Your Clipboard with Command Prompt.
- Solution 5: Delete Corrupt Zone from Windows Registry.
How do you copy if it doesn’t allow?
- How to Copy and Select Text on Websites that Don't Allow It
- Disabling JavaScript.
- Using a Chrome or Firefox Extension.
- Using Microsoft Edge Web Select.
- Saving the Page as a PDF.
- Using Live Text for iPhone or iPad.
- Using Google Photos for Android, iPhone, or iPad.
- Using Google Photos for Windows or macOS.
How do I activate paste Special?
On the Home tab, in the Clipboard group, click the arrow under Paste, click Paste Special, and then choose one of the options below. Tip: If you'd prefer to use the keyboard you can press CTRL+ALT+V to invoke Paste Special.
How do I fix copy and paste Ctrl V?
- When Ctrl V or Ctrl V not working, the first and easiest method is to perform a restart of your computer. It has been proven by lots of users to be helpful. To restart your computer, you can click on the Windows menu on the screen and then click on the Power icon and select Restart from the context menu.
Why is my Paste Special Not working?
To see if the Paste Special option is enabled: Go to File > Options > Advanced. Under Cut, copy and paste, ensure the Show Paste Options button when content is pasted option is checked.
How do I fix Ctrl C and Ctrl V not working?
When Ctrl V or Ctrl V not working, the first and easiest method is to perform a restart of your computer. It has been proven by lots of users to be helpful. To restart your computer, you can click on the Windows menu on the screen and then click on the Power icon and select Restart from the context menu.
How do I reset my keyboard settings?
Follow these steps:
- In the. SymDump. Eclipse plug-in, select Window, Preferences. …
- Select General, Keys. The Keys dialog shows the preferences for shortcut keys.
- Click Restore Defaults. The Restore Keyboard Defaults dialog opens.
- Click OK to restore all keys to the default settings.
- Click OK to close the Keys dialog.
How do I turn off Ctrl Lock on keyboard?
Go to Start / Settings / Control Panel / Accessibility Options /Keyboard Options. b. Turn off CTRL lock if it's on.
How do I turn on Ctrl Lock?
Using the Keyboard:
- Press Ctrl, Alt and Del at the same time.
- Then, select Lock from the options that appear on the screen.
How do I enable shortcuts?
You can set up as many shortcuts as you like for the accessibility apps that you use on your Android device.
- On your device, open the Settings app.
- Tap Accessibility.
- Select the app that you want to use with a shortcut.
- Select the shortcut setting, like TalkBack shortcut or Magnification shortcut.
- Choose a shortcut: