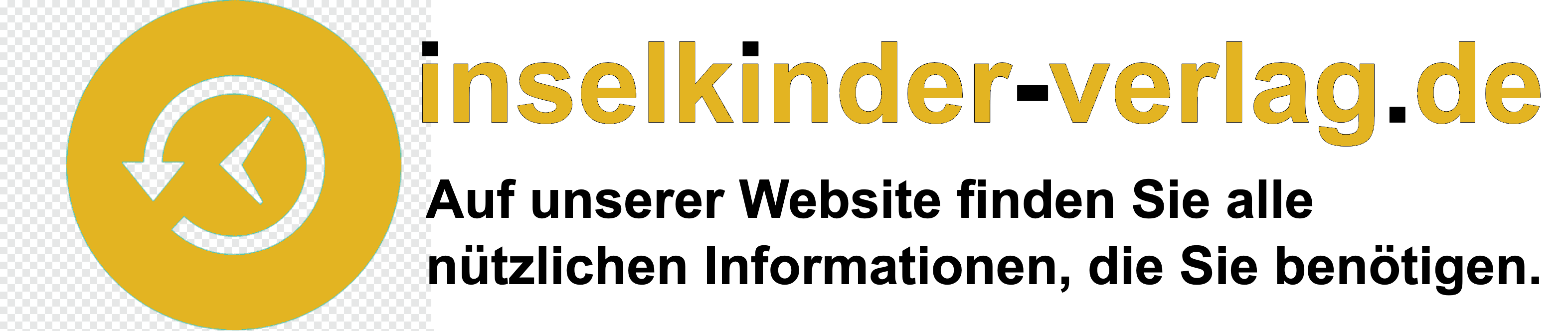Wie fügt man Seitenzahlen ab einer bestimmten Seite ein?
Klicken Sie auf der Registerkarte Einfügen auf Kopfzeile oder Fußzeile > Kopfzeile bearbeiten oder Fußzeile bearbeiten. Wählen Sie Erste Seite anders aus. Hinweis: Die Option Erste Seite anders kann auf die erste Seite eines jeden Abschnitts in Ihrem Dokument angewendet werden, und nicht nur auf die allererste Seite.
Wie füge ich Seitenzahlen ab einer bestimmten Seite ein?
Klicke im Menü auf „Einfügen“, dann „Seitenzahlen“ und dann „Seitenzahlen formatieren“. Im nun aufgehenden Fenster gibt es ein Dropdown-Feld, in dem Du auswählen kannst, mit welcher Zahl die Seitennummerierung beginnen soll. Gib hier „1“ ein und bestätige mit „ok“.

Wie kann man bei Word nur bestimmte Seiten nummerieren?
Wählen Sie Einfügen > Seitenzahl aus. Wählen Sie aus, wo die Seitenzahl angezeigt werden soll. Wählen Sie die gewünschte Formatvorlage aus. Dann nummeriert Word jede Seite automatisch.
Wie kann man Seitenzahl erst ab Seite 3?
0:25Suggested clip 54 secondsSeitenzahlen erst ab Seite 3 beginnen – Word-Tutorial – YouTubeStart of suggested clipEnd of suggested clip
Wie kann man bei Word Seitenzahlen erst ab Seite 5?
Wenn die Seitennummerierung auf Seite 5 beginnen soll, dann füge auf Seite 4 einen Abschnittswechsel ein. Gehe dazu zum Reiter „Seitenlayout“, klicke auf „Umbrüche“ und wähle unter „Abschnittsumbrüche“ die Option „Nächste Seite“ aus. (Dieser Abschnittsumbruch sorgt gleichzeitig für einen Seitenumbruch.
Wie bekomme ich die Seitenzahl von Deckblatt und Inhaltsverzeichnis weg?
Entfernen der Seitenzahl auf der ersten Seite
- Navigieren Sie zu Einfügen > Kopf- und Fußzeile.
- Klicken Sie auf der rechten Seite auf Optionen, und klicken Sie dann auf Erste Seite anders.
- Wählen Sie erneut Optionen und klicken Sie dann auf Seitenzahlen entfernen.
Wie Seitenzahl erst ab Seite 4?
Lösung: Einen Abschnittswechsel müssen Sie auf jeden Fall einfügen, und zwar nach der dritten Seite, wenn Sie die Seitenzahlen ab der vierten Seite anzeigen lassen wollen. Sie befinden sich dann in Abschnitt 2. Wechseln Sie nun in die Fusszeile und wählen Sie Einfügen/Seitenzahlen.
Wie mache ich unterschiedliche Seitenzahlen?
Wenn Sie ein Format auswählen oder die Anfangsseitenzahl steuern möchten, navigieren Sie zu Kopf- und Fußzeile > Seitenzahl > Seitenzahlen formatieren. Um das Nummerierungsformat zu ändern, wählen Sie unter Zahlenformat ein anderes Format aus.
Wie kann man einzelne Seitenzahlen entfernen?
Entfernen von Seitenzahlen
- Wechseln Sie zu Einfügen > Seitenzahl und wählen Sie dann Seitenzahlen entfernen aus.
- Wenn die Schaltfläche Seitenzahl entfernen nicht verfügbar ist oder noch einige Seitenzahlen angezeigt werden, doppelklicken Sie in die Kopf- oder Fußzeile, markieren Sie die Seitenzahl, und drücken Sie ENTF.
Wie kann ich Seitenzahlen manuell einfügen?
Navigieren Sie zu Kopf- und Fußzeile > Seitenzahl, und klicken Sie dann auf Seitenzahl. Wählen Sie die Position und Ausrichtung der Seitenzahlen aus. Wenn auf der ersten Seite keine Seitenzahl stehen soll, deaktivieren Sie Seitenzahl auf der ersten Seite anzeigen.
Wie kann man bei Word Seitenzahlen erst ab Seite 4?
Entfernen der Seitenzahl auf der ersten Seite
- Navigieren Sie zu Einfügen > Kopf- und Fußzeile.
- Klicken Sie auf der rechten Seite auf Optionen, und klicken Sie dann auf Erste Seite anders.
- Wählen Sie erneut Optionen und klicken Sie dann auf Seitenzahlen entfernen.
Wie kann ich die Seitenzahlen erst ab Seite 2?
Tipp: Wenn Sie möchten, dass die zweite Seite mit 1 anstatt mit 2 beginnt, wechseln Sie zu Einfügen > Seitenzahl > Seitenzahlen formatieren und legen Sie den Beginnen bei unter Seitennummerierung auf 0 fest anstatt auf 1.
Wie kann man bei Word erst ab Seite 2 nummerieren?
0:04Suggested clip 45 secondsSeitenzahlen ab Seite 2 – Word-Tutorial – YouTubeStart of suggested clipEnd of suggested clip