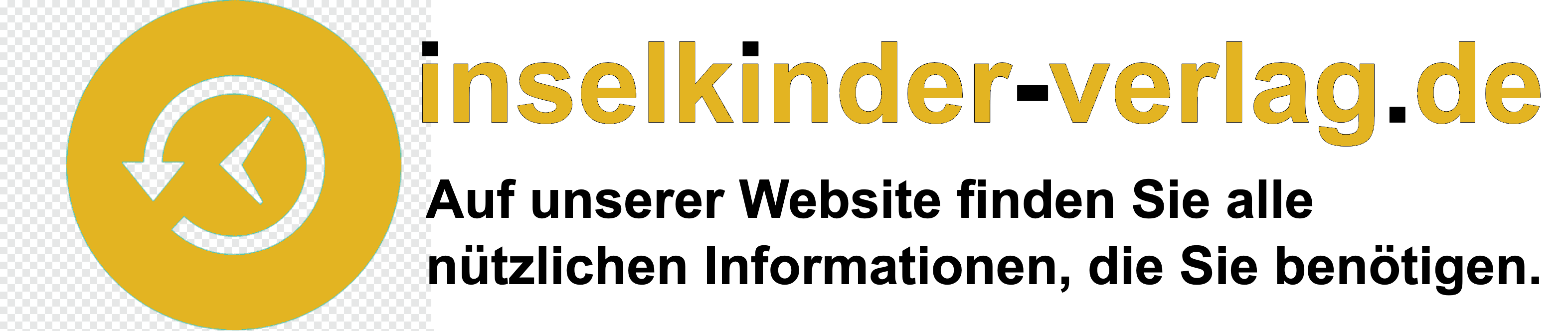Wo finde ich die WPS PIN am Router?
Das WPS-Verfahren mit PIN wird meist verwendet, wenn am anzuschließenden Gerät keine WPS-Taste vorhanden ist. In diesem Fall müsst ihr irgendwie an die PIN dieses Gerätes herankommen. Oft steht sie auf einem Aufkleber am Gerät oder sie wird euch während der Einrichtung angezeigt.
Wo finde ich den WPS PIN-Code?
Geben Sie über einen Computer einen PIN-Code in den Drahtlos-Router ein.
- Wählen Sie Wi-Fi-Setup auf dem Startbildschirm. …
- Wählen Sie Wi-Fi (Empfohlen).
- Drücken Sie die Taste OK, um fortzufahren.
- Wählen Sie Sonstiges.
- Wählen Sie PIN-Code (WPS).
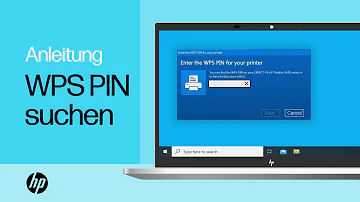
Wo finde ich WPS auf dem Router?
Auf der Rückseite des Routers finden Sie eine kleine Taste mit der Aufschrift „WPS“. Drücken Sie diese Taste und aktivieren Sie auch die WPS-Funktion auf dem Gerät, das Sie mit dem WLAN verbinden möchten: Nach einigen Sekunden ist die Verbindung hergestellt.
Was ist der WPS PIN-Code?
Wenn Ihr Access Point das Wi-Fi Protected Setup™ (PIN-Verfahren) unterstützt, können Sie Ihr Gerät auch ohne Computer einfach konfigurieren. Das PIN-Verfahren (Personal Identification Number) ist eine von der Wi-Fi Alliance entwickelte Verbindungsmethode.
Was ist die WPS-Taste auf einem Router?
WPS (Wi-Fi Protected Setup) ist eine Funktion, mit der Sie auf sehr einfache Art und Weise eine WLAN-Verbindung herstellen können. Zwei WLAN-fähige Geräte werden dabei per Knopfdruck verbunden. Die umständliche Eingabe eines Passworts in ein Konfigurationsmenü entfällt.
Hat jeder Router eine WPS-Taste?
Wo sich die WPS–Taste befindet, ist vom jeweiligen Gerät abhängig. Auf Ihrem Router oder Repeater kann die WPS–Taste beispielsweise mit der Aufschrift "WPS", "WLAN" oder einem Symbol gekennzeichnet sein. Ältere Geräte besitzen keine WPS–Taste.
Hat jeder WLAN-Router eine WPS-Taste?
Wo Sie die WPS-Taste finden, ist von Ihrem Gerät abhängig. Häufig steht dort die Aufschrift „WPS“ oder „WLAN“ oder ein Symbol. Wenn Sie die WPS-Taste nicht finden können, können Sie auch noch im Handbuch Ihres Gerätes nachschauen. Ältere Router haben allerdings häufig überhaupt keine WPS-Taste.
Wie bekomme ich WPS?
Bei WPS Dateien handelt es sich um Dokumente, die mit Microsoft Works erstellt wurden. Wollen Sie nur eine WPS Datei öffnen, genügt es, den Microsoft Word Viewer zu installieren, den Sie bei CHIP Online downloaden können.
Wie kann ich meinen Drucker mit dem Router verbinden?
Positionieren Sie den Drucker in der Nähe des Wireless-Routers. Öffnen Sie das Menü Einrichtung, Netzwerk oder Wireless und wählen Sie dann Installationsassistenten für Wireless-Geräte aus. Wählen Sie den Namen Ihres Netzwerks aus und geben Sie dann das Kennwort ein, um die Verbindung herzustellen.
Wie aktiviere ich WPS am Router?
Stellen Sie sicher, dass auf dem Router die WPS-Funktion aktiviert ist.
…
- Auf dem Bildschirm Device Network (Gerätenetzwerk) wählen Sie Wi-Fi (WLAN).
- Auf dem Bildschirm Network Wi-Fi (Netzwerk-WLAN) wählen Sie Connect via WPS (Über WPS verbinden).
- Drücken Sie auf dem Router die WPS-Taste.
Wo finde ich den WPS PIN Vodafone?
WPS-Knopf am Kabel-Router, falls dieser nicht grün leuchtet. 2 Schalten Sie WLAN auf dem Gerät ein, das Sie verbinden möchten. 3 Wählen Sie den voreingestellten WLAN-Netz- werknamen (SSID) aus und geben Sie das vorein- gestellte Passwort ein. Diese Infos finden Sie auf dem Aufkleber auf Ihrem Kabel-Router.
Wie sieht die WPS-Taste am Router aus?
WPS per Knopfdruck (Pushbutton) am Beispiel des Speedport W 724V. Drücken Sie die Taste "Anmelden" an der Vorderseite Ihres Speedport W 724V. (Bei anderen Geräten befindet sich der "WPS"-Knopf meist auf der Rückseite.
Was ist die WPS Taste auf einem Router?
WPS (Wi-Fi Protected Setup) ist eine Funktion, mit der Sie auf sehr einfache Art und Weise eine WLAN-Verbindung herstellen können. Zwei WLAN-fähige Geräte werden dabei per Knopfdruck verbunden. Die umständliche Eingabe eines Passworts in ein Konfigurationsmenü entfällt.
Welche Taste am Router drücken für Verbindung?
Auf Ihrem Router oder Repeater kann die WPS-Taste beispielsweise mit der Aufschrift "WPS", "WLAN" oder einem Symbol gekennzeichnet sein. Ältere Geräte besitzen keine WPS-Taste. Um eine Verbindung herzustellen, drücken Sie jeweils die WPS-Taste am Router und an dem Gerät, das Sie in das Netzwerk einbinden möchten.
Wie verbinde ich meinen Drucker mit WPS?
- Halten Sie die Wireless-Taste auf dem Drucker fünf Sekunden lang gedrückt, bis die LED zu blinken beginnt.
- Halten Sie dann die WPS-Taste am Router gedrückt, bis der Verbindungsvorgang startet. Sobald die Verbindung hergestellt ist, hört die LED-Taste am Drucker auf zu blinken.
Wo finde ich die WPS-Taste beim Drucker?
Wo Sie die WPS-Taste finden, ist von Ihrem Gerät abhängig. Häufig steht dort die Aufschrift „WPS“ oder „WLAN“ oder ein Symbol. Wenn Sie die WPS-Taste nicht finden können, können Sie auch noch im Handbuch Ihres Gerätes nachschauen. Ältere Router haben allerdings häufig überhaupt keine WPS-Taste.
Welche Taste muss ich am Router drücken für Verbindung?
WPS-Taste
Drücken Sie auf dem Router die WPS-Taste, um eine Verbindung herzustellen. Je nach Router und Home-Konfiguration kann es einige Minuten dauern, eine Verbindung herzustellen. HINWEISE: Die meisten Router verfügen über eine Kontrollleuchte, die blinkt, während die Verbindung hergestellt wird.
Was ist WPS am Vodafone Router?
- WPS steht für „Wi-Fi“ Protected Setup und ist eine Methode, mit der Sie unkompliziert eine drahtlose Netzwerkverbindung zwischen zwei Geräten herstellen können. So können Sie Geräte wie beispielsweise Repeater oder WLAN-Drucker per Knopfdruck mit ihrem Router verbinden.
Hat der Vodafone Router eine WPS-Taste?
Es sendet während der Installation ein technisches Signal in das Kabel-Glasfasernetz, dass der Anschluss betriebsbereit ist. 1 Drücken Sie am Kabel-Router den WLAN- bzw. WPS-Knopf für ca. 10 Sekunden.
Sollte man WPS aktivieren?
- Ebenfalls hilfreich ist das WPS-Verfahren bei der Einrichtung von Geräten ohne Display. Ein WLAN-Repeater, der das WLAN-Signal vom Router auffängt und verstärkt, muss bei der Einrichtung mit dem Router verbunden werden. Die Eingabe eines Passworts ist ohne ein Display nicht möglich, hier wird WPS benötigt.
Was tun wenn der Drucker sich nicht mit dem WLAN verbindet?
Wenn Ihr Drucker über WLAN verbunden ist und nicht erkannt wird, starten Sie zunächst Ihren Router und im Anschluss Ihren Drucker neu und stellen ihn gegebenenfalls etwas näher an den Router. Es ist sinnvoll, beide Geräte mit der neuesten Firmware auszustatten.
Hat jeder Router eine WPS Taste?
Wo Sie die WPS-Taste finden, ist von Ihrem Gerät abhängig. Häufig steht dort die Aufschrift „WPS“ oder „WLAN“ oder ein Symbol. Wenn Sie die WPS-Taste nicht finden können, können Sie auch noch im Handbuch Ihres Gerätes nachschauen. Ältere Router haben allerdings häufig überhaupt keine WPS-Taste.
Wie lange WPS Taste drücken Vodafone Router?
Prüf zuerst, ob Dein Gerät WPS unterstützt. Halt die WPS–Taste an Deiner Vodafone Station gedrückt, bis die WPS-LED blinkt. Aktiviere dann innerhalb von 2 Minuten WPS auf dem Gerät, das Du mit dem WLAN verbinden willst.
Was ist WPS bei Vodafone?
Du kannst auch eine WPS-Pin festlegen, um eine einfache Verbindung neuer Geräte zu ermöglichen. Wenn das andere Gerät WPS (WiFi Protected Setup) unterstützt, kannst Du es während eines Verbindungsversuch durch Drücken und Halten der WPS-Taste am Router (sofern vorhanden) ins WLAN einbinden.
Wie gebe ich einen PIN in meinen Wireless Router ein?
Mit der PIN-Methode die Verbindung herstellen
- Drücken Sie auf dem Bedienfeld die Taste (Menü) und wählen Sie Netzwerk.
- Drücken Sie auf Wi-Fi.
- Drücken Sie auf WPS > PIN.
- Die achtstellige PIN wird auf dem Display angezeigt. …
- Befolgen Sie die angezeigten Anweisungen.
Wo finde ich den WPS PIN auf meinem HP Drucker?
Wenn die Aufforderung zum Eingeben der WPS-PIN auf dem Computer angezeigt wird, suchen Sie auf dem Bedienfeld des Druckers oder der Informationsseite, die während der Einrichtung gedruckt wurde, nach der PIN. Geben Sie die PIN ein und klicken Sie dann auf Weiter, um die Einrichtung abzuschließen.