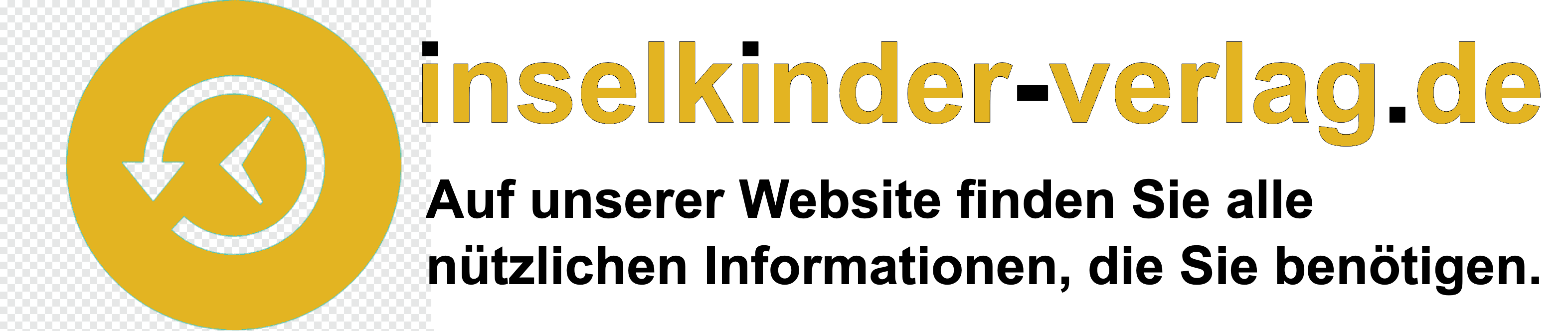Kann keine Symbole in die Taskleiste ziehen?
Weitere Lösung: Löschen der TaskBar-Icons Öffnen Sie folgenden Ordnerpfad: "C:BenutzerDein NameAppDataRoamingMicrosoftInternet ExplorerQuick LaunchUser PinnedTaskBar". In diesem Ordner finden Sie Dateien des Typs "Icon". Diese sollten Sie löschen. Nun sollten Sie wieder Programm an die Taskbar anheften können.
Warum kann ich nicht an Taskleiste anheften?
An Taskleiste anheften im Kontextmenü nicht vorhanden
Damit der Eintrag im Startmenü "An Taskleiste anheften" im Kontextmenü wieder erscheint, gibt es einen Weg über die Policies-Einstellungen der Registry. Die Änderungen können in den Gruppenrichtlinien selbst, oder durch ein Tool verstellt worden sein.

Wie bekomme ich ein Icon in die Taskleiste?
Halten Sie imStartmenü oder in der App-Liste eine App gedrückt (oder klicken Sie mit der rechten Maustaste darauf), und wählen Sie dann Weitere > An Taskleiste anheften aus.
Wie bekomme ich meine Taskleiste wieder normal?
Klicken Sie auf eine freie Stelle auf der Taskleiste. Halten Sie die primäre Maustaste gedrückt, und ziehen Sie den Mauszeiger an die Stelle auf dem Bildschirm, an der Sie die Taskleiste positionieren möchten.
Wie bekomme ich meine Symbole wieder?
Klicken Sie mit der rechten Maustaste auf den Desktop, und klicken Sie danach auf Eigenschaften. Klicken Sie auf die Registerkarte Desktop. Klicken Sie auf die Option Desktop anpassen. Klicken Sie auf die Registerkarte Allgemein, und klicken Sie dann auf die Symbole, die auf dem Desktop angezeigt werden sollen.
Wie kann ich die Taskleiste entsperren?
Unter Windows Professional geht dies einfach über die Gruppenrichtlinie (Start – Ausführen: gpedit. msc [OK]). Benutzerkonfiguration – Administrative Vorlagen – Startmenü und Taskleiste – Taskleiste fixieren – "nicht konfiguriert" aktivieren.
Wie aktiviere ich die Symbolleiste?
Menüleiste und/oder Lesezeichen-Symbolleiste aktivieren
- Klicken Sie auf die Menüschaltfläche , klicken Sie auf Mehr Werkzeuge… und wählen Sie Symbolleiste anpassen…. …
- Klicken Sie unten auf Symbolleisten und wählen Sie im Auswahlmenü die Leisten, die eingeblendet werden sollen. …
- Klicken Sie auf Fertig.
Wo ist der Ordner für die Taskleiste?
Öffne den Explorer bzw. ein anderes beliebiges Fenster und gib folgenden Pfad in die Adresszeile ein: %AppData%MicrosoftInternet ExplorerQuick LaunchUser PinnedTaskBar. Jetzt öffnet sich der Ordner, in dem sich die Programme und Ordner, die bereits in der Taskleiste sind, befinden.
Wo ist die Symbolleiste bei Windows 10?
Vordefinierte Symbolleisten in Windows 10
Die vordefinierten Symbolleisten heißen Adresse, Links, Bing-Suche und Desktop und du findest sie im Kontextmenü der Taskleiste. Klicke also einfach mal mit der rechten Maustaste auf die Taskleiste und wähle dann den Menüpunkt Symbolleisten.
Warum werden Icons nicht angezeigt?
Um Sie einzublenden, klicken Sie mit der rechten Maustaste, wählen Ansicht und anschließend Desktopsymbole anzeigen. So fügen Sie dem Desktop Symbole wie „Computer” oder „Papierkorb” hinzu: Wählen Sie Start aus, öffnen Einstellungen , und wählen Sie dann unter Personalisierung die Option Designs aus. .
Warum sind meine Icons weg?
Sobald Sie festgestellt haben, dass alle Ihre Desktopsymbole verschwunden sind, sollten Sie als Erstes überprüfen, ob Desktopsymbole anzeigen aktiviert ist. Klicken Sie einfach mit der rechten Maustaste auf den Desktop, gehen Sie dann zur Ansicht und prüfen Sie, ob Desktopsymbole anzeigen aktiviert ist.
Wo sind meine Symbolleisten?
Wenn die Symbolleiste für den Schnellzugriff ausgeblendet ist, können Sie sie einblenden, indem Sie mit der rechten Maustaste oben rechts im Fenster über dem Menüband klicken und aus der Liste die Option Symbolleiste für den Schnellzugriff anzeigen auswählen.
Wie bekomme ich einen Ordner in die Taskleiste?
Klicke bitte deine erstellte Datei mit der rechten Maustaste an und wähle in dem sich erscheinenden Kontextmenü den Befehl "An Taskleiste anheften" aus.
Wie aktiviere ich den Schnellzugriff?
Drückt die Tastenkombination [Windows] + [R], um den Ausführen-Dialog zu öffnen. Der Ordner „Zuletzt besucht“ öffnet sich. Klickt im Explorer mit der rechten Maustaste links auf den Schriftzug „Schnellzugriff“ und wählt den Eintrag „Aktuellen Ordner an Schnellzugriff anheften“ aus.
Wo ist das Ordner Symbol?
Um ein Ordnersymbol zu ändern, klickt ihr den Ordner rechts an und wählt "Eigenschaften". Unter "Anpassen" klickt ihr dann auf "Anderes Symbol". Über das Feld ganz oben könnt ihr eine Symboldatei oder eine Symbol-Sammlung öffnen und anschließend das gewünschte Icon auswählen.
Warum funktioniert die Taskleiste bei Windows 10 nicht?
Lösung: Taskleiste neustarten
Der Prozess „explorer.exe“ ist für die Taskleiste verantwortlich. Ihr könnt ihn neustarten, um die Taskleiste neu zu laden: Drückt die Tastenkombination [Strg] + [Alt] + [Entf]. Klickt in der Übersicht auf „Task-Manager“, um den Task-Manager zu öffnen.
Wo sind meine Symbole?
Desktopsymbole in Windows anzeigen
- Wählen Sie Start aus, öffnen Einstellungen , und wählen Sie dann unter Personalisierung die Option Designs aus. .
- Scrollen Sie unter Designs nach unten, und wählen Sie Desktopsymboleinstellungen aus.
- Wählen Sie die gewünschten Symbole für den Desktop aus und dann Übernehmen und OK.
Wo sind meine Icons?
- Klicken Sie mit rechts drauf und gehen Sie zu Eigenschaften. Im Reiter Verknüpfung klicken Sie auf Anderes Symbol. Wenn Sie die Verknüpfung zu einer ausführbaren Datei (Programmdatei mit Endung .exe) angeklickt haben, dann hat diese automatisch ein Symbol aus der verknüpften Datei bekommen.
Wie füge ich die Symbolleiste ein?
Wählen Sie im Menüband die entsprechende Registerkarte oder Gruppe aus, um den Befehl anzuzeigen, den Sie der Symbolleiste für den Schnellzugriff hinzufügen möchten. Klicken Sie mit der rechten Maustaste auf den Befehl, und wählen Sie dann im Kontextmenü Zur Symbolleiste für den Schnellzugriff hinzufügen aus.
Wo werden Symbole Taskleiste gespeichert?
- Die Verknüpfungen werden bekanntermaßen durch Anklicken mit der RMT und Auswahl von "An Taskleiste anheften" erstellt. Dabei wird ein Link im Verzeichnis "%appdata%MicrosoftInternet ExplorerQuick LaunchUser PinnedTaskBar" erstellt.
Wo befinden sich die Schnellzugriff Symbole?
Wenn die Symbolleiste für den Schnellzugriff ausgeblendet ist, können Sie sie einblenden, indem Sie mit der rechten Maustaste oben rechts im Fenster über dem Menüband klicken und aus der Liste die Option Symbolleiste für den Schnellzugriff anzeigen auswählen.
Kann nicht an Schnellzugriff anheften?
Lösung 1.
Gehen Sie zu Datei-Explorer > Ansicht > Optionen > Ordner- und Suchoptionen ändern. Schritt 2. Deaktivieren Sie auf der Registerkarte Allgemein die folgenden beiden Optionen – Zuletzt verwendete Dateien im Schnellzugriff anzeigen und Häufig verwendete Ordner im Schnellzugriff anzeigen.
Welche Leiste ist die Taskleiste?
Ganz am unteren Bildschirmrand, schwarz und fast unscheinbar, kommt sie von Haus aus: die Taskleiste bei Windows 10. Doch die kleine Leiste hat einen großen Vorteil.
Wie aktiviere ich den Schnellstart?
Und so geht ihr dabei vor:
- Als erstes öffnet man die Systemsteuerung unter Windows 10.
- In der Kategorie „System und Sicherheit" klickt man dann auf „Energieoptionen“.
- Nun im Auswahlfenster die Option „Auswählen, was beim Drücken des Netzschalters geschehen soll“ wählen.
Wie richte ich die Symbolleiste ein?
Wählen Sie im Menüband die entsprechende Registerkarte oder Gruppe aus, um den Befehl anzuzeigen, den Sie der Symbolleiste für den Schnellzugriff hinzufügen möchten. Klicken Sie mit der rechten Maustaste auf den Befehl, und wählen Sie dann im Kontextmenü Zur Symbolleiste für den Schnellzugriff hinzufügen aus.
Was ist der Windows Schnellstart?
Durch den Schnellstart fährt Windows 10 wesentlich schneller hoch und runter. Beim Herunterfahren werden die wichtigsten Daten in der Datei hiberfil. sys gespeichert und beim Hochfahren binnen weniger Sekunden geladen.