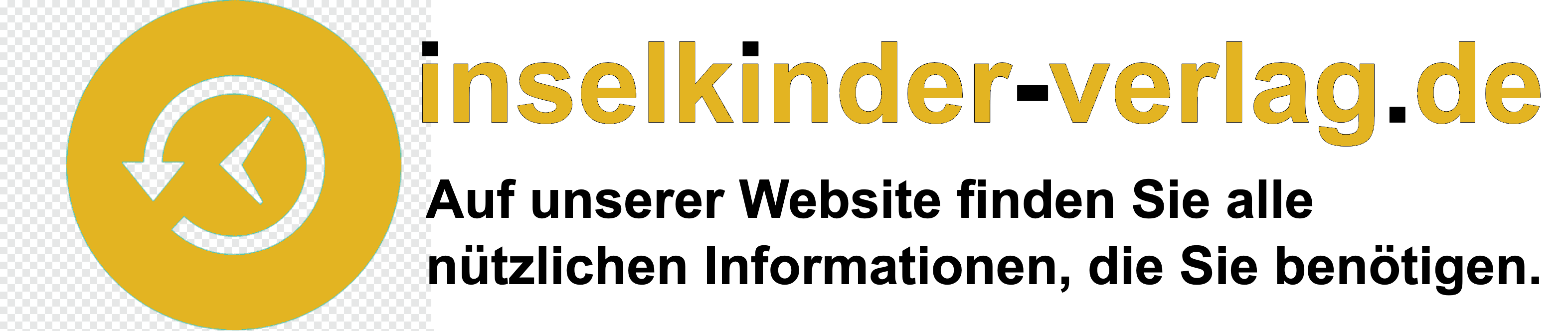Was macht ein Zeilenumbruch?
Ein manueller Zeilenumbruch beendet die aktuelle Zeile und setzt den Text in der nächsten Zeile fort. Einige Absatzformatvorlagen enthalten zusätzlichen Abstand vor jedem Absatz.
Wie macht man ein Zeilenumbruch?
So erstellen Sie einen Zeilenumbruch in Microsoft Word
Wenn Sie keinen neuen Absatz oder Spiegelpunkt erstellen möchten und auch nicht die Nachricht absenden wollen, dann benötigen Sie den Zeilenumbruch. Drücken Sie gleichzeitig die Eingabetaste und die Umschalttaste (Shift).

Was bewirkt ein Zeilenumbruch?
Ein einfacher Zeilenumbruch (neue Zeile) dient dazu, eine neue Zeile zu beginnen, ohne die aktuelle Absatzformatierung zu unterbrechen, oder um Zeilenumbrüche in Tabellen zu erzeugen (wo eine Zelle durch die Absatzmarke abgeschlossen werden würde).
Was bedeutet ein Zeilenumbruch?
Als Zeilenumbruch bezeichnet man das Umspringen in eine neue Zeile am Ende der aktuellen Zeile. Die Textverarbeitung fügt einen Zeilenumbruch ein, wenn das nächste Wort nicht mehr in die aktuelle Zeile passt. Jedes Leerzeichen wird dabei als Trennung zweier Wörter verstanden.
Wann mache ich einen Zeilenumbruch?
Word setzt immer dann einen automatischen Zeilenumbruch, wenn das folgende Wort die vorgegebene Zeilenlänge überschreiten würde. Um Themen inhaltlich voneinander abzugrenzen oder einen Text in Absätze zu gliedern, kann es allerdings auch hilfreich sein, einen Zeilenumbruch manuell einzufügen.
Was ist ein einfacher Zeilenumbruch?
Mit den Tasten [Enter] + [Shift] erzeugt Word einen sogenannten weichen Zeilenumbruch. Damit wechseln Sie in die nächste Zeile und behalten die festgelegte Formatierung bei.
Welche Zeilenumbrüche gibt es?
Textverarbeitung: neuer Absatz, neue Zeile, harter und weicher Zeilenumbruch. Unterschieden wird in der Textformatierung der Textverarbeitungssysteme zwischen einem Absatzwechsel und einem Zeilenwechsel, sowie zwischen hartem (manuellem) und weichem (automatischem) Zeilenumbruch.
Was bringt der Seitenumbruch?
Seitenumbrüche sorgen dafür, dass der folgende Text automatisch auf einer neuen Seite beginnt. Du musst also nicht 100 x ENTER drücken, um Text nach unten zu verschieben, sondern fügst einen Seitenumbruch ein. So einen Seitenumbruch fügst du per Tastenkombi mit STRG+ENTER (Mac: ALT+ENTER) ein.
Wie sieht ein Zeilenumbruch aus?
Immer dann, wenn Ihr ENTER drückt, beginnt Word einen neuen Absatz Text. Wenn ihr die Steuerzeichen einblendet, seht ihr dann immer am Ende eines Absatzes so ein Absatz-Zeichen (im Englischen pilcrow). Diese Form von Umbruch wird auch als harter Zeilenumbruch bezeichnet.
Was ist ein harter und weicher Zeilenumbruch?
Ein harter Zeilenumbruch ist dagegen eine fest vorgegebenes Zeilenende-Markierung und wird im Desktop-Publishing als Absatz interpretiert (Absatzmarke, engl. pilcrow, Symbol: ¶), der weiche Zeilenumbruch (Symbol: ↵) erzwingt zwar neue Zeile, unterbricht die Absatzformatierungen hingegen nicht.
Was gibt es für Umbrüche?
Umbruch | Zeilenumbruch, Spaltenumbruch und Seitenumbruch.
Welche Arten von Umbrüchen gibt es?
Umbruch | Zeilenumbruch, Spaltenumbruch und Seitenumbruch.
Welche Umbrüche gibt es?
Umbruch | Zeilenumbruch, Spaltenumbruch und Seitenumbruch.
Was bringen abschnittswechsel?
Fortlaufend Der neue Abschnitt beginnt auf der gleichen Seite. Dieser Abschnittsumbruch ist besonders nützlich für Dokumente, die Spalten enthalten. Sie können ihn verwenden, um die Anzahl der Spalten zu ändern, ohne eine neue Seite zu beginnen. Gerade Seite Der neue Abschnitt beginnt auf der nächsten geraden Seite.
Was bringt ein Seitenumbruch?
Ein Seitenumbruch kann Text auf die folgende Seite verschieben, aber er teilt den Text nicht so in Abschnitte ein, dass man sie unterschiedlich und unabhängig voneinander behandeln kann.
Wie verhindere ich einen Zeilenumbruch?
Drücken Sie hierzu die Tastenkombination <Strg> + <Umschalt> + –. Hierdurch wird ein geschützter Bindestrich eingefügt und ein Zeilenumbruch verhindert.