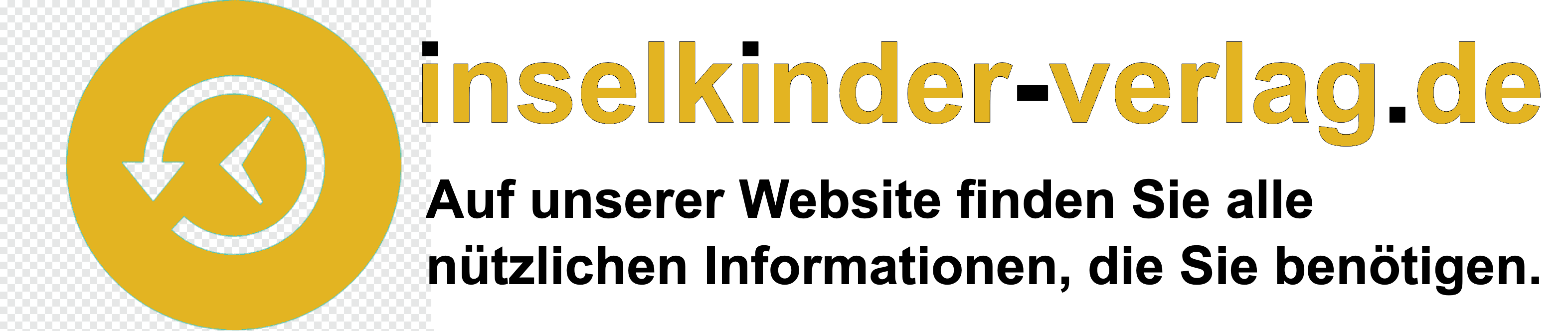Wie kann ich Scannen mit Windows 10?
Scannen eines Bildes oder Dokuments mit der Windows-Scanner-AppWählen Sie unter Scanner den Scanner aus, den Sie verwenden möchten.Wählen Sie unter Quelle den Speicherort aus, von dem Sie scannen möchten.Wählen Sie unter Dateityp den Dateityp aus, als der der Scan gespeichert werden soll.More items…
Wie scanne ich vom Drucker auf den Computer?
6. Windows 10: Dokumente Scannen ohne zusätzliche Software
- Öffnen Sie das Startmenü und suchen Sie nach "Windows Fax und Scan"
- Suchen Sie im Kopfbereich des Programmes nach der Schaltfläche "Neuer Scan"
- Wählen Sie den Scanner und stellen Sie Ihr gewünschtes Dateiformat etc. …
- Betätigen Sie den Button "Scannen".

Warum kann ich mit Windows 10 nicht Scannen?
Prüfen Sie zunächst ob Ihr Scanner richtig angeschlossen und eingeschaltet ist. Ist beides der Fall und ein Scannen unter Windows 10 ist immer noch nicht möglich, so starten Sie den Scanner zunächst neu. Hilft auch das nicht, bleibt Ihnen nur das deinstallieren und neu installieren des Scanners.
Wie kann ich Scannen aktivieren?
Öffnen Sie Ihre Kamera-App und richten Sie die Kamera 2–3 Sekunden lang ruhig auf den QR Code, den Sie scannen möchten. Wenn die Scan-Funktion aktiviert ist, erscheint daraufhin eine Benachrichtigung. Falls nichts passiert, müssen Sie das Scannen von QR Codes womöglich erst in den Einstellungen aktivieren.
Welches Scan Programm für Windows 10?
UPDATED stellt Ihnen daher drei kostenlose Alternativen für Windows 10 vor.
- Unkompliziert und ohne Download: Die integrierte Scanner-App von Microsoft.
- Übersichtlich und leicht zu bedienen: Die kostenlose Scanner–Software “WinScan2PDF”
- Vielseitig und praktisch: Die kostenlose Scanner–Software “NAPS2”
Warum kann ich drucken aber nicht Scannen?
Überprüfen Sie zuerst die Anschlüsse
Warten Sie ein paar Minuten und schalten Sie das Gerät erneut an. Prüfen Sie nun, ob das Scannen wieder funktioniert. Ist dies nicht der Fall, stellen Sie sicher, das der Drucker richtig angeschlossen ist und das Verbindungskabel zu Ihrem Rechner keinen Defekt aufweist.
Ist Windows Scanner kostenlos?
Ein Scanner, den Sie über eine Kabel-, Netzwerk- oder Drahtlosverbindung angeschlossen haben. Eine App zum Scannen von Dateien wie Windows-Scanner, die kostenlos im Microsoft Store erhältlich ist.
Welches Programm braucht man zum Scannen?
Mithilfe der App Windows-Scanner können Sie Bilder oder Dokumente scannen und als JPEG-, Bitmap- oder PNG-Dateien auf Ihrem PC speichern. Weitere Informationen finden Sie unter Installieren und Verwenden eines Scanners in Windows.
Wo finde ich meinen Scanner?
Öffnen Sie auf Ihrem Rechner die "Einstellungen" und wählen Sie "Geräte". Klicken Sie in der linken Leiste auf "Drucker und Scanner" und anschließend auf das Pluszeichen neben "Drucker oder Scanner hinzufügen". Windows sucht automatisch nach angeschlossenen Scannern.
Wo finde ich den Scanner auf dem PC?
Wählen Sie Start > Einstellungen > Geräte > Drucker & Scanner aus. Suchen Sie unter Drucker und Geräte nach dem Scanner.
Wo finde ich die Funktion Scannen?
Dokumente scannen
- Öffnen Sie die Google Drive App .
- Tippen Sie rechts unten auf „Hinzufügen“ .
- Tippen Sie auf „Scannen“ .
- Machen Sie ein Foto des Dokuments, das Sie scannen möchten. …
- Sie können einen eigenen Titel erstellen oder einen vorgeschlagenen auswählen. …
- Tippen Sie auf „Speichern“
Ist der Windows Scanner kostenlos?
Ein Scanner, den Sie über eine Kabel-, Netzwerk- oder Drahtlosverbindung angeschlossen haben. Eine App zum Scannen von Dateien wie Windows-Scanner, die kostenlos im Microsoft Store erhältlich ist.
Wo finde ich Scans auf dem PC?
Standardmäßig werden die gescannten Daten im Ordner Eigene Dateiengespeichert. Ein nach dem Scandatum benannter Unterordner wird erstellt, und die Daten werden in diesem Ordner gespeichert.
Wie erkennt mein PC den Scanner?
Meist installiert sich ein Scanner automatisch, wenn Sie ihn über USB mit dem Rechner verbinden. Ist das nicht der Fall, fügen Sie ihn manuell der Geräteliste hinzu. Schließen Sie den Scanner an den Computer an und schalten Sie ihn anschließend ein.
Welches Programm brauche ich zum Scannen?
Hier finden Sie die Top 5 der kostenlosen Scan-zu-PDF-Software-Tools, die derzeit auf dem Markt erhältlich sind.
- Advanced Scan to PDF Free. Advanced Scan to PDF Free ist eines der beliebtesten kostenlosen Tools zum Scannen physischer Dokumente in PDF. …
- Free Scan to PDF. …
- NAPS2. …
- Scan2PDF. …
- Quick Scan.
Wie kann ich Scannen und als PDF speichern?
Wenn Sie ein Dokument mit Acrobat als PDF-Datei scannen möchten, wechseln Sie zu „Werkzeuge“ > „PDF erstellen“. Das Dialogfeld PDF-Datei aus beliebigem Format erstellen wird angezeigt. Wählen Sie Scanner, um die verfügbaren Optionen anzuzeigen. Erstellen Sie PDFs mit dem Scanner-Dialog.
Wie geht das mit dem Scannen?
Dokumente scannen
- Öffnen Sie die Google Drive App .
- Tippen Sie rechts unten auf „Hinzufügen“ .
- Tippen Sie auf „Scannen“ .
- Machen Sie ein Foto des Dokuments, das Sie scannen möchten. …
- Sie können einen eigenen Titel erstellen oder einen vorgeschlagenen auswählen. …
- Tippen Sie auf „Speichern“
Wie kann ich mit der Kamera Scannen?
- Einen QR-Code mit der Kamera-App scannen
Öffne die Kamera-App vom Home-Bildschirm, Kontrollzentrum oder Sperrbildschirm aus. Wähle die rückseitige Kamera aus. Halte das Gerät so, dass der QR-Code im Sucher in der Kamera-App angezeigt wird. Das Gerät erkennt den QR-Code und zeigt eine Mitteilung an.
Wie installiere ich einen Scanner unter Windows 10?
Hinzufügen eines Druckers oder Scanners in Windows
- Wählen Sie "> Einstellungen > Bluetooth & Geräte > Drucker & Scanner starten" aus. …
- Wählen Sie neben "Drucker oder Scanner hinzufügen" die Option "Gerät hinzufügen" aus.
Wie kann ich ein Dokument als PDF Scannen?
- Wenn Sie ein Dokument mit Acrobat als PDF-Datei scannen möchten, wechseln Sie zu „Werkzeuge“ > „PDF erstellen“. Das Dialogfeld PDF-Datei aus beliebigem Format erstellen wird angezeigt. Wählen Sie Scanner, um die verfügbaren Optionen anzuzeigen. Erstellen Sie PDFs mit dem Scanner-Dialog.
Wie kann ich als PDF Scannen?
Papierdokument mithilfe einer Vorgabe als PDF–Datei einscannen (Windows)
- Wählen Sie Werkzeuge > PDF erstellen > Scanner > [Dokumentvorgabe]. Hinweis: …
- Klicken Sie auf Scannen.
- Wenn Sie auch die Rückseiten scannen möchten, wählen Sie auf Aufforderung die Option Weitere Seiten scannen und dann Umgedrehte Seiten scannen.
Wie kann ich Scannen und per Mail versenden?
Standard-Modus
- Legen Sie das Dokument ein.
- Klicken Sie links auf die SCANNEN.
- Wählen Sie Dokumentenart und Scangröße.
- Klicken Sie auf Scannen.
- Das eingescannte Bild wird im Bildbetrachter angezeigt. …
- Klicken Sie auf E-mail senden.
- Das Scan-to-E-mail Dialogfeld wird angezeigt.
Wie erstelle ich eine PDF-Datei auf dem PC?
Öffne Acrobat und wähle Werkzeuge > PDF–Datei erstellen. Wähle den Dateityp, auf dem das PDF–Dokument basieren soll: einzelne Datei, mehrere Dateien, Scanner oder eine andere Option. Klicke je nach Dateityp auf Erstellen oder Weiter.
Wie funktioniert das mit dem Scannen?
Der Scanner nimmt die analogen Daten der physikalischen Vorlage mit Hilfe von Sensoren auf und übersetzt diese anschließend mit A/D-Wandlern in digitale Form. So können sie z. B. mit Computern verarbeitet, analysiert oder visualisiert werden.
Wie kann ich ein Dokument Scannen und verschicken?
Standard-Modus
- Legen Sie das Dokument ein.
- Klicken Sie links auf die SCANNEN.
- Wählen Sie Dokumentenart und Scangröße.
- Klicken Sie auf Scannen.
- Das eingescannte Bild wird im Bildbetrachter angezeigt. …
- Klicken Sie auf E-mail senden.
- Das Scan-to-E-mail Dialogfeld wird angezeigt.
Wie versende ich eine Datei per E-Mail?
Klicken Sie auf Datei > Freigeben > E–Mail, und wählen Sie eine der folgenden Optionen aus: Als Anlage senden Öffnet eine E–Mail-Nachricht mit einer Kopie der Datei als Anlage im ursprünglichen Dateiformat.