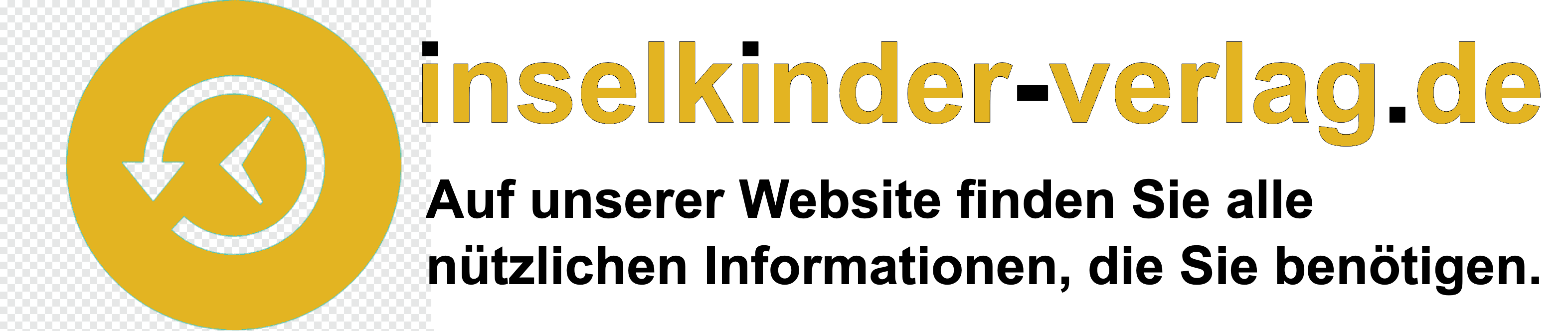Wie kann ich PDF Seiten trennen?
Öffne die PDF-Datei in Acrobat. Wähle Seiten verwalten > Aufteilen. Lege fest, wie einzelne oder mehrere Dateien aufgeteilt werden sollen.
Wie kann ich mehrere PDF Dateien trennen?
Ein PDF-Dokument in mehrere Dateien aufteilen.
- Werkzeug „Seiten verwalten“ aufrufen.
- Auf „Datei auswählen“ klicken.
- PDF-Dokument öffnen, das aufgeteilt werden soll.
- Schaltfläche „Aufteilen“ auswählen.
- Kriterien zum Aufteilen der Datei festlegen.
- Ausgabeoptionen festlegen.
- Auf die Schaltfläche „Aufteilen“ klicken.

Wie kann man PDF zerschneiden?
Ziehe dein PDF in den PDF Teiler und lege es dort ab. Wähle ‚Seiten extrahieren' oder ‚1 PDF in viele PDFs aufteilen'. Für ersteres wähle die Seiten aus, die du extrahieren möchtest. Klicke auf ‚Aufteilen', warte, bis der Vorgang abgeschlossen ist und lade deine neue Datei herunter.
Was ist ein PDF Teiler?
PDF-Datei in mehrere Dateien teilen.
Lege mithilfe von Trennungslinien die Seitenbereiche fest, die als einzelne PDF-Dateien ausgegeben werden sollen. Klicke auf Speichern. Die aufgeteilten PDF-Dateien werden automatisch in deinem Document Cloud-Ordner oder in einem neuen Ordner gespeichert.
Wo ist der PDF Teiler?
Wie man PDF Dateien trennen kann
Um einen Schnitt zwischen zwei Seiten vorzunehmen, klicke auf das Scherensymbol auf der linken Seite. Es erscheint eine gestrichelte Linie, die anzeigt, wo die Teilung stattfindet.
Wie kann ich nur eine Seite einer PDF-Datei speichern?
Klicken Sie oben rechts auf das Drucker-Symbol. Unter dem Menüpunkt "Ziel" wählen Sie "Als PDF speichern". Beim Punkt "Seiten" klicken Sie auf "Benutzerdefiniert" und geben ein, welche Seite Sie einzeln speichern wollen. Klicken Sie auf "Speichern" und wählen Sie einen neuen Dateinamen und Speicherort aus.
Wie kann ich PDF Seiten trennen Mac?
Um mehr als eine Seite auszuwählen, halten Sie die Befehlstaste (cmd) gedrückt, während Sie auf eine Seite klicken. Schritt 4: Sobald Sie Ihre Auswahl getroffen haben, halten Sie die linke Maustaste auf eine ausgewählte Seite gedrückt und ziehen Sie sie per Drag und Drop aus Fenster auf den Schreibtisch.
Warum kann ich PDF nicht zuschneiden?
Im Reader ein PDF zuschneiden? Einmal mehr stellt man fest, dass der Adobe Acrobat Reader primär dazu dienen soll, ein PDF zu betrachten. Somit sind die meisten Bearbeitungsmöglichkeiten wie auch das Beschneiden eines PDFs hier nicht möglich. Stattdessen stehen Webdienste zur Verfügung.
Wie viele Seiten kann eine PDF-Datei haben?
PDF-Dokumente können mehrere hunderttausend Seiten umfassen. Dabei ist die Seitengröße durch das Format selbst nicht begrenzt.
Kann man einzelne Seiten aus einer PDF-Datei löschen?
Seite aus einer PDF–Datei löschen: Wähle „Darstellung“ > „Miniaturen“ oder „Darstellung“ > „Kontaktbogen“. Wähle die Seite oder Seiten aus, die gelöscht werden sollen. Drücke dann die Rückschritttaste (oder wähle „Bearbeiten“ > „Löschen“).
Was bedeutet Seite extrahieren?
Mit Adobe Acrobat lässt sich ein PDF in Einzelseiten zerlegen. Dafür greife ich auf die Funktion "Seiten extrahieren" zurück. Extrahieren bedeutet herausziehen.
Kann man eine PDF bearbeiten Mac?
PDFs auf dem Mac bearbeiten.
Navigiere zur gewünschten Datei oder ziehe sie per Drag & Drop in den Ablagebereich. Melde dich nach dem Hochladen der Datei an, um die Werkzeuge zum Hinzufügen, Markieren und Zeichnen zu verwenden. Gehe zum Menü „Freigeben“, um das Dokument per E-Mail oder Link mit anderen zu teilen.
Wie kann ich eine PDF-Datei bearbeiten kostenlos Mac?
Top 5: Der besten Gratis-PDF–Editor
- PDFelement Pro für Mac.
- Skim für Mac.
- Foxit Reader für Mac.
- Scribus für Mac.
- PDF-X Change für Mac.
Wie kann ich eine PDF bearbeiten und ändern?
Wählen Sie Werkzeuge > PDF-Datei bearbeiten > Bearbeiten aus. Die gepunkteten Umrisse zeigen Text und Bilder an, die bearbeitet werden können. Wählen Sie den zu ändernden Text aus. Wählen Sie im rechten Formatbedienfeld eine Schriftart, einen Schriftgrad oder andere Formatierungsoptionen aus.
Wie kann ich eine PDF bearbeiten und ändern kostenlos?
Rufe den kostenlosen Online-PDF–Editor von Acrobat auf. Melde dich an, und beginne mit dem Zeichnen von Linien, Formen oder Pfeilen mit den Zeichenwerkzeugen. Die Farbe kannst du frei wählen.
Kann man einzelne Seiten aus einem PDF speichern?
Einzelne Seiten aus PDF-Dokumenten extrahieren.
- Das Werkzeug „Seiten verwalten“ aufrufen.
- Auf „Datei auswählen“ klicken.
- PDF-Datei öffnen, aus der Seiten extrahiert werden sollen.
- Auf der Menüleiste oben „Extrahieren“ wählen.
- Seiten markieren, die extrahiert werden sollen.
Kann man nur bestimmte Seiten einer PDF speichern?
Klicken Sie oben rechts auf das Drucker-Symbol. Unter dem Menüpunkt "Ziel" wählen Sie "Als PDF speichern". Beim Punkt "Seiten" klicken Sie auf "Benutzerdefiniert" und geben ein, welche Seite Sie einzeln speichern wollen. Klicken Sie auf "Speichern" und wählen Sie einen neuen Dateinamen und Speicherort aus.
Wie kann ich nur eine Seite aus einem PDF speichern?
- Einzelne Seiten aus PDF-Dokumenten extrahieren.
- Das Werkzeug „Seiten verwalten“ aufrufen.
- Auf „Datei auswählen“ klicken.
- PDF-Datei öffnen, aus der Seiten extrahiert werden sollen.
- Auf der Menüleiste oben „Extrahieren“ wählen.
- Seiten markieren, die extrahiert werden sollen.
Kann man von einer PDF-Datei nur eine Seite speichern?
Klicken Sie oben rechts auf das Drucker-Symbol. Unter dem Menüpunkt "Ziel" wählen Sie "Als PDF speichern". Beim Punkt "Seiten" klicken Sie auf "Benutzerdefiniert" und geben ein, welche Seite Sie einzeln speichern wollen. Klicken Sie auf "Speichern" und wählen Sie einen neuen Dateinamen und Speicherort aus.
Was bedeutet PDF Seiten extrahieren?
- Mit Adobe Acrobat lässt sich ein PDF in Einzelseiten zerlegen. Dafür greife ich auf die Funktion "Seiten extrahieren" zurück. Extrahieren bedeutet herausziehen.
Welches ist das beste PDF Programm für Mac?
PDFelement Pro für den Mac, als die beste alternative PDF-Reader Adobe Acrobat für Mac, wirkt sowohl als ein PDF-editor und Leser, das bietet Ihnen vollständige Funktionen zur PDF-Bearbeitung und eine bessere Erfahrung Lesen von PDF auf dem Mac.
Welches Programm zum PDF bearbeiten kostenlos?
Mit Acrobat Reader kannst du von überall PDF-Dateien öffnen, ausfüllen, kommentieren und mit anderen abstimmen – völlig kostenlos. Wenn du PDF-Dokumente bearbeiten und umwandeln möchtest, teste die PDF-Komplettlösung Acrobat Pro 7 Tage kostenlos.
Wo finde ich Werkzeuge in PDF?
Eine PDF-Datei in Adobe Acrobat öffnen.
- Per Rechtsklick bzw. Ctrl-Klick auf die Leiste mit Schnellwerkzeugen klicken. …
- „Schnellwerkzeuge anpassen“ auswählen. Wähle im Dropdown-Menü „Schnellwerkzeuge anpassen“.
- Eine Werkzeugkategorie wählen. …
- Ein Werkzeug hinzufügen. …
- Werkzeuge neu anordnen. …
- Auf „Speichern“ klicken.
Welches Programm braucht man um PDF zu bearbeiten?
Öffne die PDF-Datei in Adobe Acrobat.
- Öffne die PDF-Datei in Adobe Acrobat.
- Klicke rechts im Werkzeugbereich auf PDF bearbeiten.
- Beginne mit der Bearbeitung: Mit den Optionen unter „Format“ kannst du Text hinzufügen oder bearbeiten und Schriftarten ändern. …
- Speichere die bearbeitete PDF-Datei:
Welches Programm ist das beste um PDF zu bearbeiten?
Die besten PDF-Bearbeitungsprogramme im Vergleich.
- 1 / 8. Highlight. SodaPDF.
- 2 / 8. Adobe Acrobat Reader DC PDF-Editor.
- 3 / 8. Nuance Power PDF PDF-Editor.
- 4 / 8. Wondershare PDFelement 6 PDF-Editor.
- 5 / 8. PixelPlanet PDF-Editor.
- 6 / 8. Perfect PDF 9 Premium PDF-Editor.
- 7 / 8. PDF Max Pro PDF Editor.
- 8 / 8. PDF24 PDF-Editor.
Wie kann man etwas aus einer PDF-Datei kopieren?
Bestimmte Inhalte aus einer PDF–Datei kopieren
Klicke mit der rechten Maustaste auf das Dokument und wähle das Auswahl-Werkzeug aus dem Popup-Menü aus. Ziehe mit der Maus, um Text auszuwählen, oder klicke, um ein Bild auszuwählen. Klicke mit der rechten Maustaste auf das ausgewählte Element und wähle Kopieren aus.